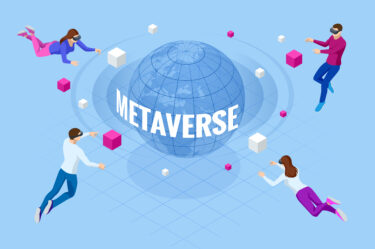アバターでバーチャルオフィス「ovice」にログイン 使い方・活用事例も解説
2次元のメタバース「ovice」を使えば、アバターでバーチャルオフィス内を移動し、メンバーと自由にコミュニケーションできます。この記事では、アバターで入室するoviceの使い方、コミュニケーションのハウツーについてご紹介します。
目次
oviceの使い方と特長
oviceのログインや入室から退室まで、基本的な操作方法と、oviceの特長を簡単にご紹介します。
oviceにログイン(入室)
まずはoviceに入室しましょう。
oviceへは「ビジター」として入室することができます。ビジターとして利用するには、名前を入力して「入場」ボタンを押すだけです。メールアドレスなどの個人情報は一切不要です。
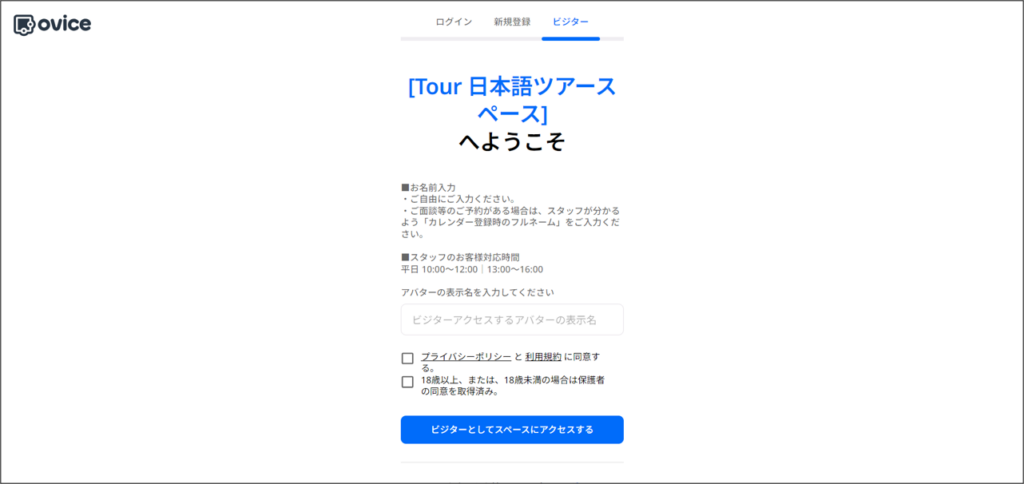
入力した名前はバーチャルオフィス上のアバターに表示され、オフィス内のメンバーが見ることができます。
表示名などを同じ設定のまま継続して使いたい場合は、画像の画面で一番左のタブにある「ログイン」を選択して、メールアドレスとパスワード、または各種サービスと連携して、ログインします。初めてログインする場合には、タブメニュー中央の「新規登録」から、ユーザー情報を登録します。
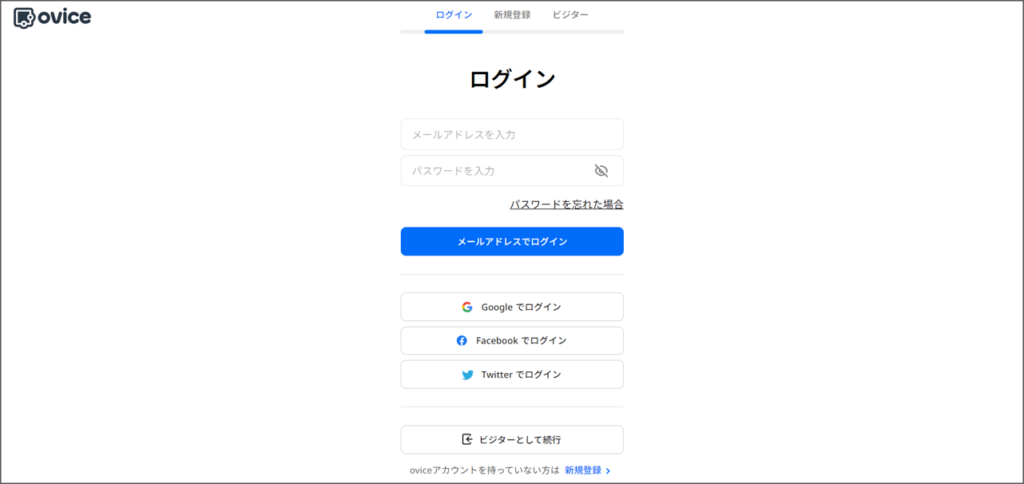
oviceは基本的に入室しているメンバーとはだれとでも交流可能なスペースです。ユーザーのアバターに近づいて声をかければ、相手に声が聞こえるようになっています。
もし、ひとりで作業をしたいなど、oviceスペースの中で声をかけられることに不便がある場合は、名前の前に「声掛けNG」と表示してメンバーに状況を知らせることもできますし、「ステータス切替」の機能を使って「作業中」「離席中」にすることもできます。また「ステータス登録」には自分で編集したメッセージを設定できるので、こちらから状況を知らせることも可能です。
関連記事
日常のオンラインコミュニケーションに効果的なアイデア8選 ~バーチャルオフィスovice編~
初回の入室前には、
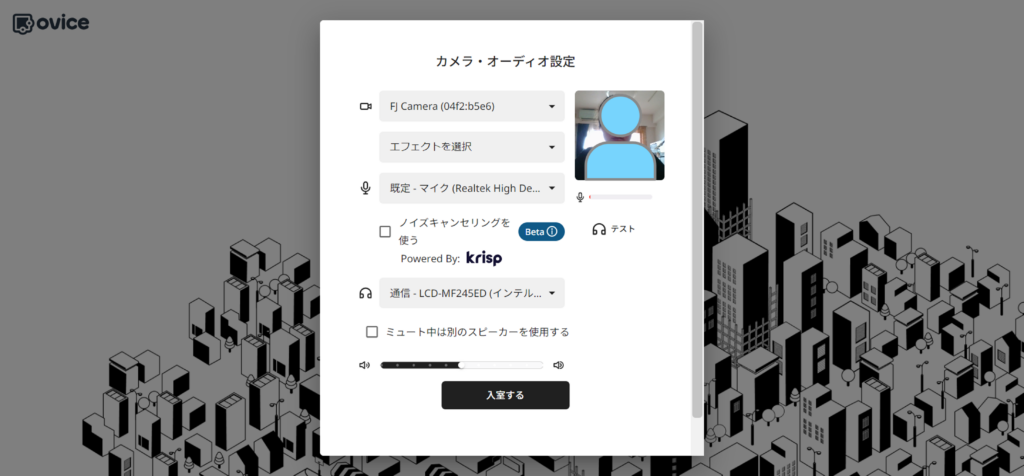
クリックしてバーチャルオフィス内を移動しよう
入室するとバーチャルオフィスが画面に映し出されます。一度クリックするかキーボードのエンターキーを押下すると、自分のアバターが表示されます。
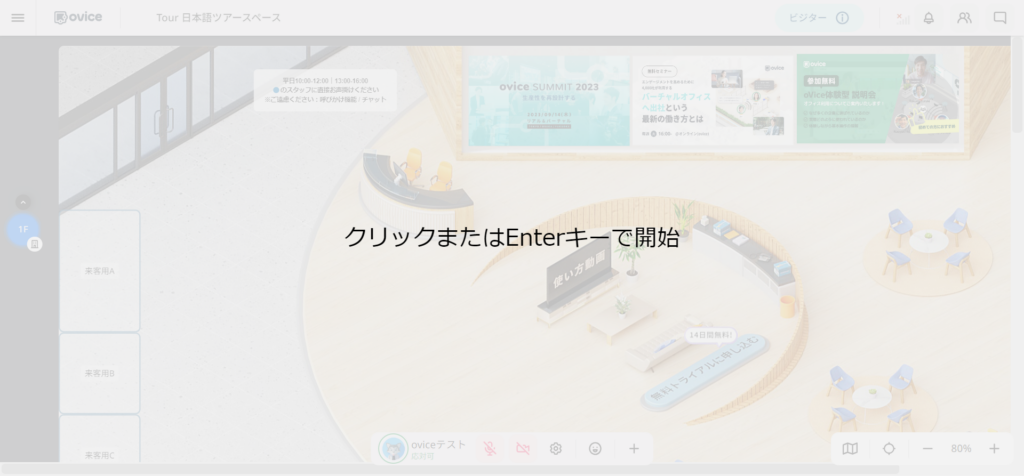
クリックをするとアバターが映し出され、オフィス上を移動できるようになります。「行きたい場所にダブルクリック」や、「アバターをドラック」、「矢印キーを操作」することで移動可能です。
oviceのバーチャルオフィスのレイアウトは、自由に変更できます。さまざまな家具や背景をデザインすることが可能です。
例えば以下のレイアウトでは、夏らしく海に浮かぶ島の上にデスクを構えてみました。
アバターの左下にはマイクのアイコンが表示されています。デフォルトではミュートになっていますが、画面下部にあるコントロールツールバーのマイクボタンを押すと、マイクのオンオフを切り替えることができます。
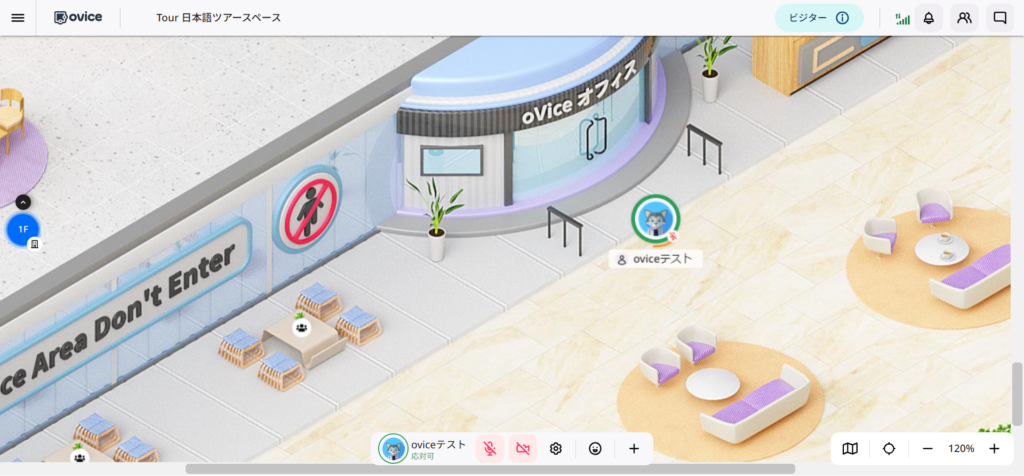
また、メニュー(右上)の吹き出しマークを押すとチャットが表示されます。チャットではオフィスに入室しているメンバー全員に見えるパブリックチャットや、受信者を指定して送信できるメンションチャットが送信できます。このように、oviceでは音声で話さなくてもコミュニケーションを取ることが可能です。
<参照>ヘルプセンター|メニュー/ツール
リアルさを重視した音声で、コミュニケーション
バーチャルオフィス上の音声通話は、アバター同士の距離や向いている方向によって聞こえる音量が変わるため、まるでリアルなオフィスで話をしているような体験ができます。
アバターがどちらを向いているかは、オレンジのラインで表示されています。あまり気にしすぎる必要はありませんが、話をしている相手の方向を向くとより音声が鮮明に聴こえます。
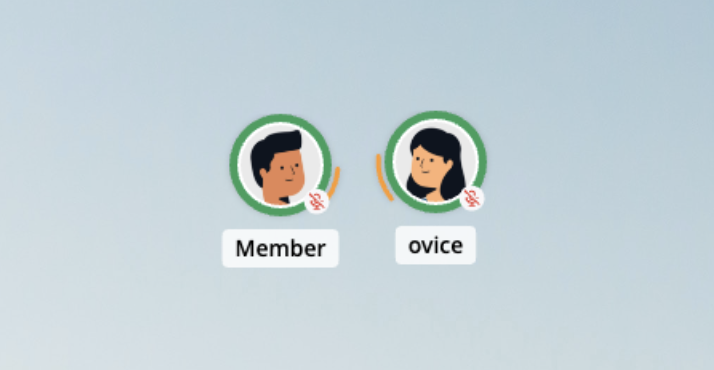
複数人での会話においては、開始時にいなくても途中で加わることもあるでしょう。また、必ずしも自分がそこに居続けなければならないわけではありません。oviceのスペースで井戸端会議や突発的な話し合いが行われている場では、途中でフェードイン、フェードアウトすることも可能です。
退室も簡単
バーチャルオフィスoviceからの退室も簡単です。方法は、開いているブラウザのタブを閉じるだけ。特別な操作は必要なく、すぐに退室が可能です。
また、PCをシャットダウンしても退室状態になります。スリープの場合は離席状態になります。
退室するとovice上からアバターは消え、他のメンバーは音声やチャットで話しかけられなくなります。
【目的別】oviceの活用事例
oviceはさまざまな用途で活用されています。ここでは、主な3つの活用方法を見ていきましょう。
目的①テレワーク時のワークプレイスとして
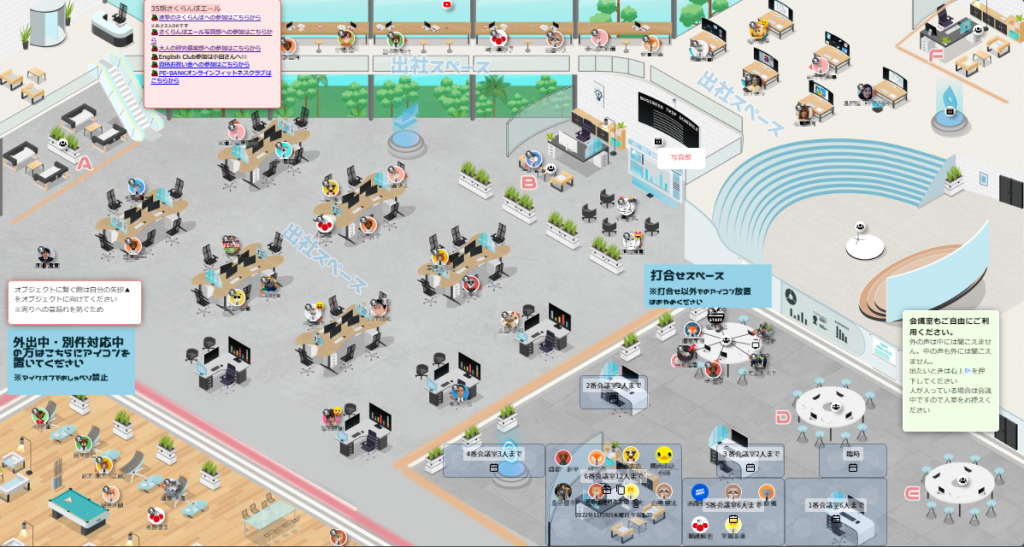
oviceはテレワークの常駐先として活用されています。2020年以降、多くの企業が新型コロナウイルス感染症対策としてテレワークを導入しながら、社員同士のコミュニケーションに課題を感じています。
上司・部下や同僚とのコミュニケーションが不足している原因のひとつは、コミュニケーションツールにあります。
ZoomやGoogle Meets、Microsoft TeamsなどのWeb会議ツールはお互いに顔を合わせて会議ができるため、テレワークにおいてなくてはならないツールです。一方で、セッティングに時間がかかるため、思い立ったときにすぐに会話をするには向いていません。使用用途も会議に限定されていることが多いため、ビジネスに関する話題が多くなり、日常的な会話をしづいらというデメリットもあります。
oviceでは、音声やチャット、Web会議などさまざまな形式でのコミュニケーションを取ることができるため、チーム同士の日常的な会話を増やすことができます。テレワークでチームの結束力に課題を感じている場合に、oviceの導入により問題が解決することもあります。
関連記事
Slack,Zoom,ovice…コミュニケーションツール、どう使い分ける? 3つの事例を紹介
目的②オンラインイベントの会場として
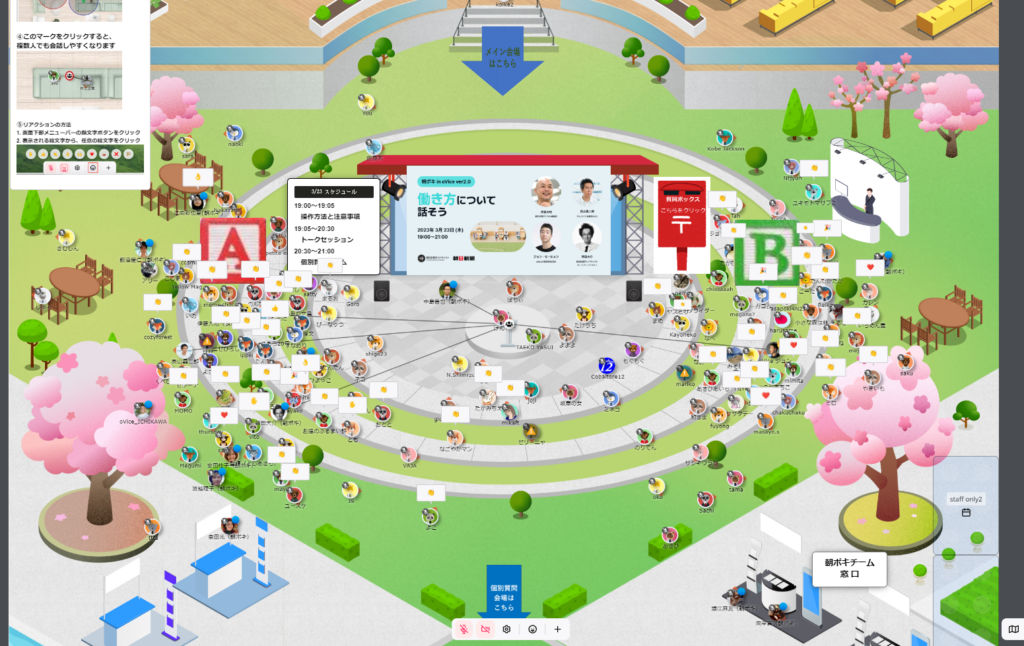
oviceはワークプレイスとしてだけでなく、オンラインイベントの会場としても利用いただけます。
コロナ禍においては、リアルイベントの開催が難しく、例年行われている企業や団体のイベントもオンラインに移行しました。オンラインで、企業の合同説明会や歓迎会、大学の説明会、アートイベントなど、多種多様なイベントが開催されています。
oviceはバーチャルオフィスの背景をカスタマイズできるため、イベントの雰囲気に合った空間を作り出すことができます。
背景を使って飲み会会場を用意したり、○×ゲームを行うことも可能です。リアルイベントと違い会場費用やセッティングの手間がかからないため、少人数でも手軽にイベントを開催することができます。こうした特徴は、社内イベントにも向いています。
注意事項として、大人数でイベントを行う場合は、ファシリテーターを用意したり、有線LANを用意するなど環境を整えておくと良いことが挙げられます。
関連記事
内定式や懇親会…活用広がる、社内向け「ovice宴会」事例&盛り上がりの秘訣を紹介
大型オンラインイベントに、oviceが向いている理由 事例4選も紹介
目的③オンライン授業のための教室として
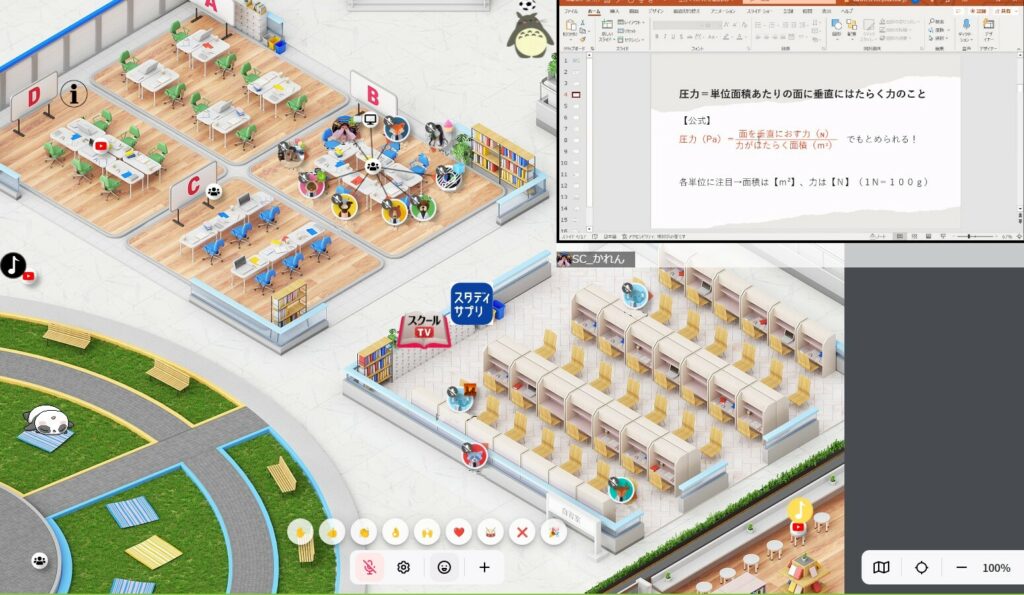
コロナ禍の学校では、オンライン授業への移行が迫られました。ZoomなどのWeb会議ツールは大人数の双方向の会話には向いておらず、ラグにより会話がしづらくなってしまうというデメリットがあります。
また、大人数が参加する授業では誰が出席しているかわかりづらく、出欠を取る際にも苦労してしまうかもしれませんが、oviceであれば、アバターによって名前を確認できるため、誰が出席しているか一目でわかります。
複数人でその場で集まって小さなグループになることも簡単なので、グループワークを取り入れた授業をする際にも向いています。
現在では通常通りの登校となっていますが、フリースクールや通信制学校では引き続きoviceを活用した授業や課外活動が盛んです。
関連記事
不登校支援・フリースクール・通信制高校でのメタバース“ovice” 活用事例5選