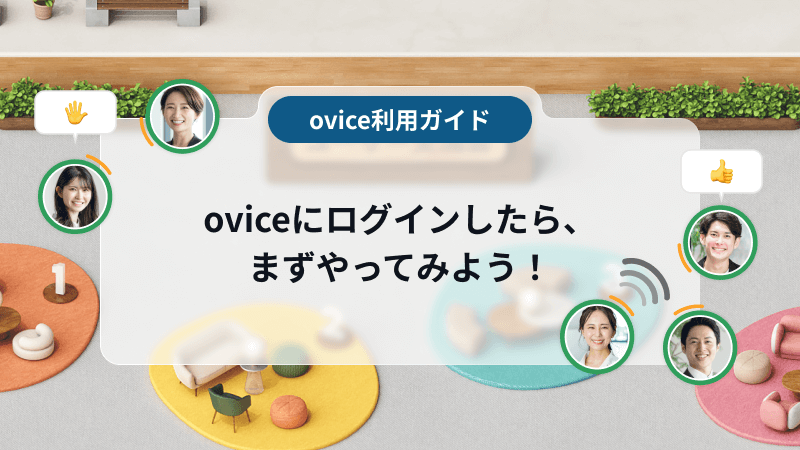oviceにログイン出社したら、まずやってみよう!【ovice利用ガイド】
「ovice」は、テレワークやハイブリッドワークでも、リアルオフィスのように一緒にいる感覚で話しかけられるバーチャル空間です。
【ovice利用ガイド】では、「oviceってチャットツールとどう違うの?」「どんなことができるの?」など、これからoviceを使ってみたい方や特徴を知りたい方向けに、oviceならではの利便性や楽しさを紹介していきます。
今回は、バーチャル空間oviceで使える基本機能について、操作方法やメリットを解説します。
- oviceホーム画面の見方やメニューなど、はじめの一歩を理解いただくには、oviceのバーチャル空間でできること【ovice利用ガイド】をご覧ください。
- イベントの開催方法や成功事例を知りたい方は、oviceでイベント開催! 準備・お役立ち機能・成功事例【ovice利用ガイド】をご覧ください。
目次
STEP①アバターのプロフィールを自分らしくカスタマイズ!
oviceでは、自分の分身としてアバターを操作し、スペース内の移動や他のアバターと会話ができます。
スペース管理者によりオリジナルのアバター画像を設定していない場合、スペースに初回アクセスすると動物のアバターがランダムに割り当てられます。個人を特定しやすくするために画像や名前を編集すると良いでしょう。
基本情報で設定・入力できる内容には以下があります。
- アバター画像…自身の顔写真などを設定します。一度変更すると、動物のアイコンは使用できなくなります。
- 表示名…自身の名前や部門などを設定します。
- 絵文字…リアクションや気分を絵文字で表現できます。
- 表示言語…各種通知やメニューの言語を、日本語、英語、フランス語、韓国語、ベトナム語から選択します。
- プロフィール…テキストでの自由入力が可能です。ちょっとした一言やつぶやきを入れると楽しめます。
プロフィールには、基本情報の他、個人の詳細情報と、位置情報のカテゴリがあり、それぞれの項目に自分についての詳細な情報を追加・編集できます。
▼以下リンク先、oviceヘルプセンターでも、設定項目についてご確認いただけます。
oviceヘルプセンター|プロフィール設定
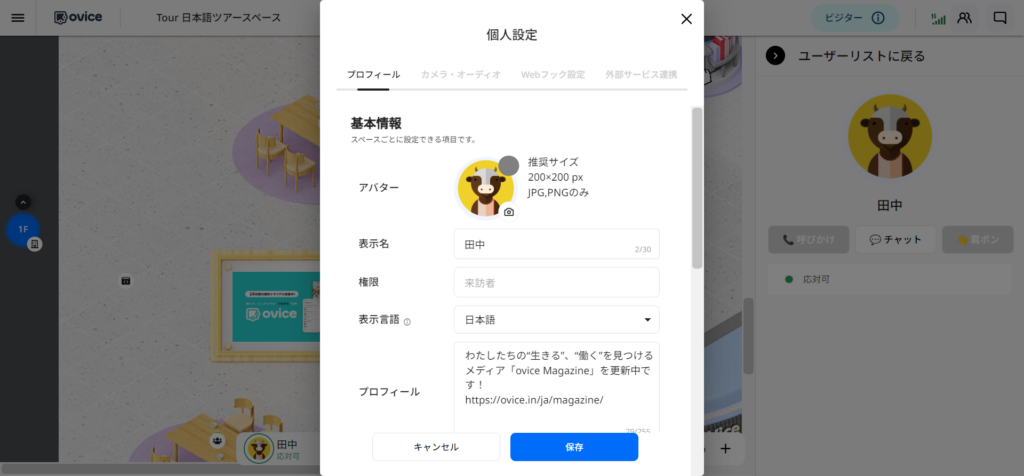
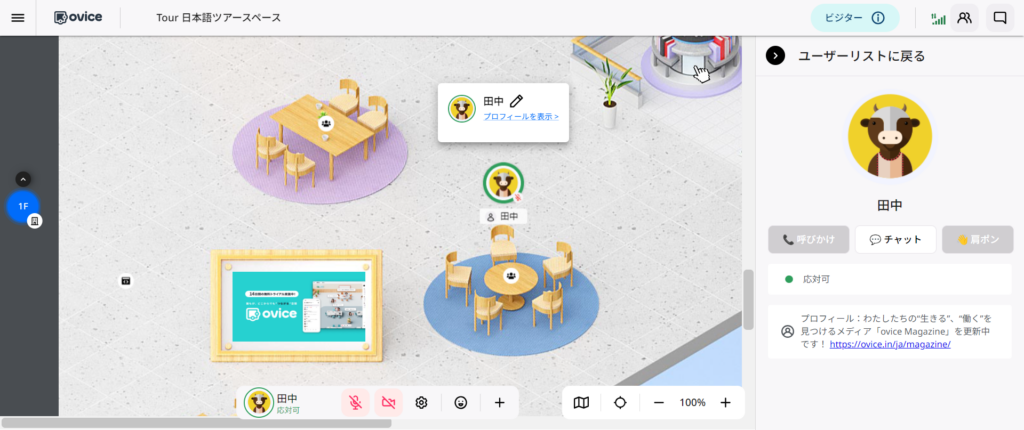
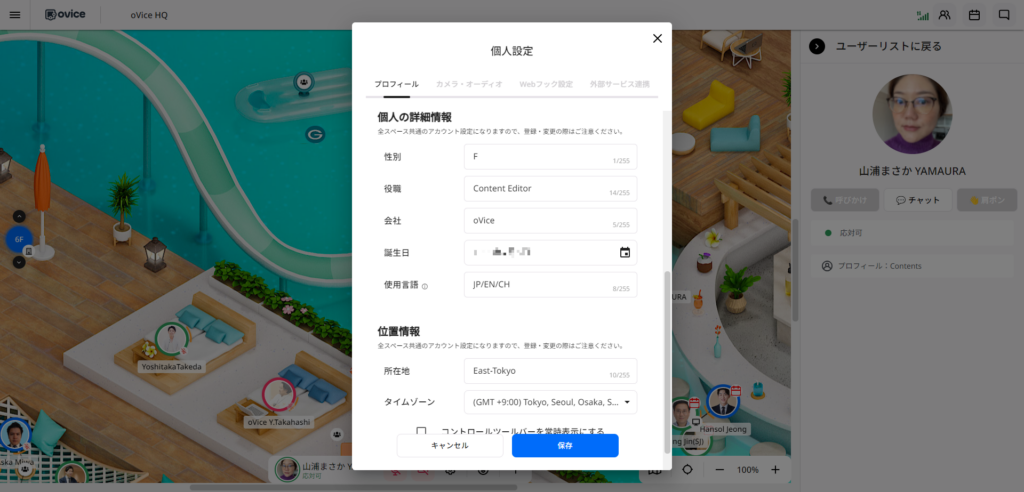
Tips1. 絵文字で気持ちをアピール
アバターの右上には絵文字が表示されます。この絵文字は、使い方次第で会話のきっかけ作りにつながります。絵文字の表情で気持ちを伝えたり、趣味にまつわる絵文字で自己アピールをしたりと試してみましょう。
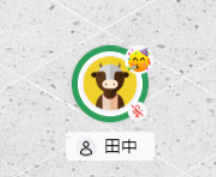
Tips2. 「擬態」や「かくれんぼ」など遊べる要素も
アバターをカスタマイズし、周囲をあっと言わせることも可能です。たとえば、背景と同じ色や画像を設定して「擬態」を味わったり、表示名に絵文字を連続で入力し、「かくれんぼ」を楽しめます!
まるで背景画像の一部のように見えて、その遊び心に気付いたはずみで思わず話しかけてしまう…などといった展開もあるかも。

STEP②近づいて声をかけてみる
oviceのスペース上で他のアバターに声をかけるためには、話したい相手の近くに移動します。
自分のアバターをドラッグなどして動かしても良いですが、相手が遠くにいる場合などは、着地したい場所をダブルクリックすると、瞬間移動ができ効率的です。
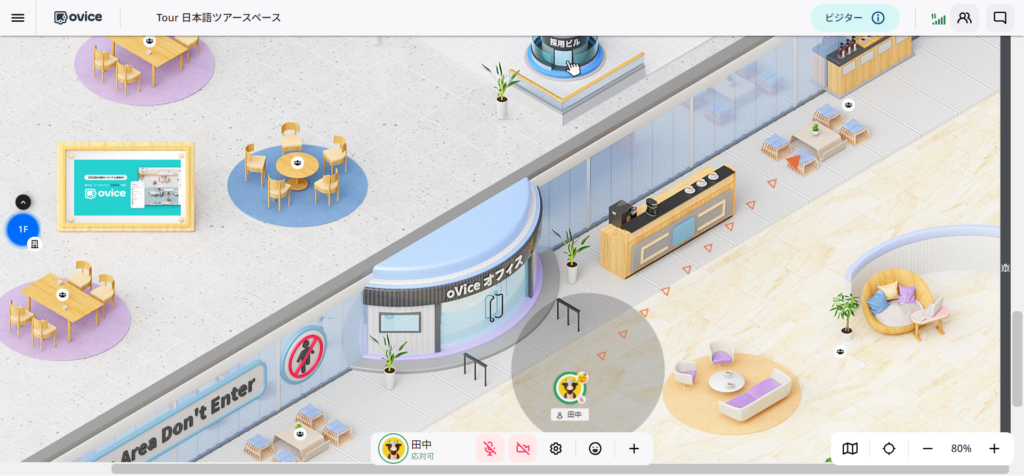
相手に近づいた後、アバターの向きを相手に向けると、声が届きやすくなります。oviceでは、現実世界のように、距離や向きで声のボリュームが変わるため、背中合わせで並べば声は聞き取りづらくなります。
また、アバターの周りを囲う黒い円は、声の届く範囲を示しており、お互いの黒い円が重なった状態になれば会話が可能です。
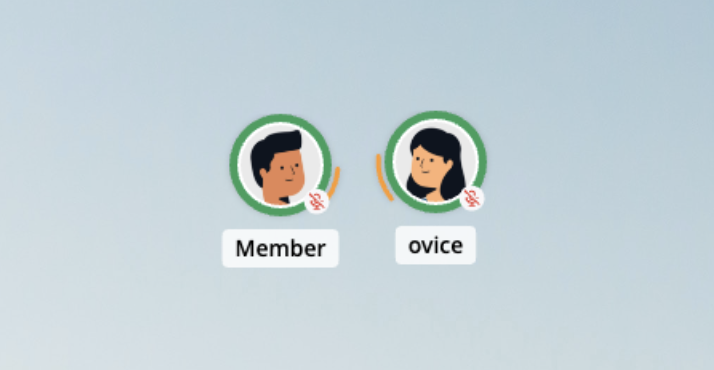
Tips. フラっと会議に参加も可能!
オフィスでは、近くで開催している会議の声が聞こえてくることがありますが、oviceでも、会議しているアバターに近寄ると話し声が聞けます。
近くで聞き耳を立てたり、黒い円の中に入り途中参加をしたりと、オープンコミュニケーションが可能です。
関連記事
オープンコミュニケーションとは?やり方・メリットとデメリットを解説
STEP③様々な「リアクション」で気持ちを伝える
oviceでは、キーボードで文字入力をする、または画面下部メニューバーの顔文字ボタンをクリックすることで、周囲のユーザーにリアクションを表現することができます。
リアクションは、アバターの上に効果音とともに吹き出しで絵文字が表示されます。効果音は、リアクションにより異なる音が出ます。
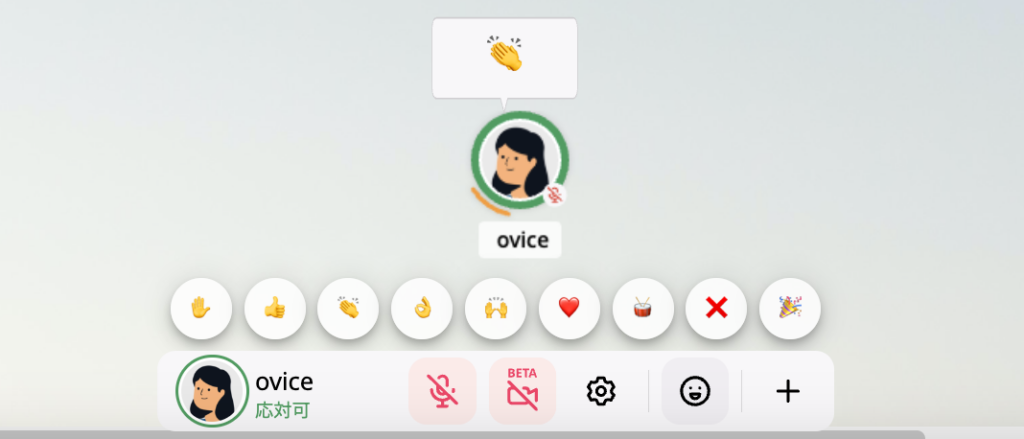
リアクションの種類と、テキストでの入力方法、効果音は以下の通りです。
| 絵文字 | 対応文字 | 効果音 |
|---|---|---|
| 👏 | clap | パチパチ |
| ✋ | hand | ブン |
| 👌 | okay | ブン |
| 👍 | good | ブン |
| 🙌 | ー | ブン |
| 🥁 | drum | (ドラムロールの音) |
| ❌ | nope | ブー |
| ❤ | love | ポヨン |
| 🎉 | tada | パン |
Tips. リアクションで臨場感あるイベント!
新年会や忘年会、社内レクなどのイベントで、ドラムや拍手のリアクションを使うと場が盛り上がります。また、会議で「賛成」「異議あり」などをリアクションで表せば、気軽に意思表示ができます。
関連記事
ovice活用事例|「隣に座る」ができるoviceでの社内イベント。参加者350名の“一体感”が実現(株式会社リコー)
STEP④テキストで伝えたいことはチャットで
チャット機能は、テキストメッセージを送ったりリンクを共有したりする際に便利です。チャットは、画面右側のテキストエリアで表示されます。
パブリックチャットの場合は、スペース上の全ユーザーに向けて吹き出しで表示されます。
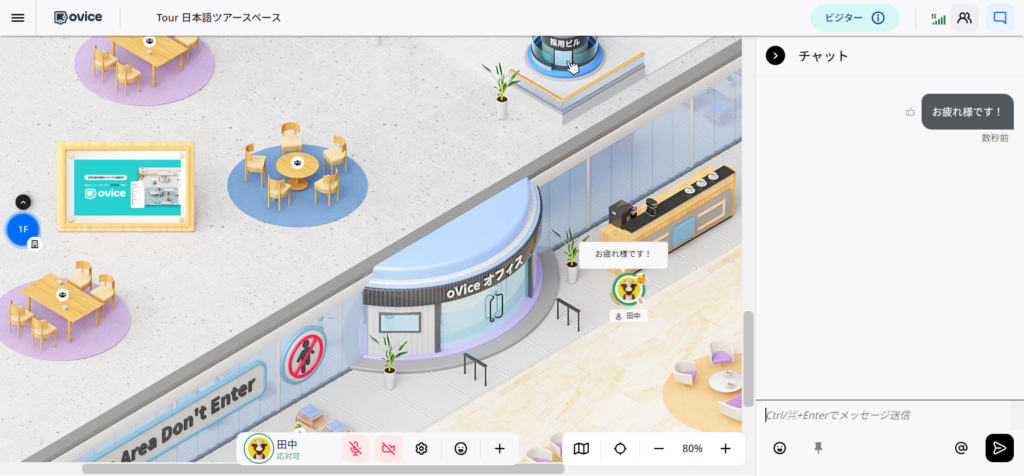
Tips1. 「メンションチャット」メンション先の種類と公開範囲
「メンションチャット」を使えば、メンション先となったユーザーのみメッセージを見ることができます。テキストボックスを開き、テキストエリアの「@」をクリックして、送信相手を選びます。送信相手は複数選択することができます。
送信相手の選び方は2つあります。
- リストから選択
- 検索窓での部分一致検索
指定できるメンション先の種類は以下の通りです。
| 指定方法 | 送信先 |
|---|---|
| @表示名 | 特定ユーザー(スペース、ルーム内、離席等のステータスを問わず送信可能です。) |
| @all | スペースの全ユーザー(ルーム内、離席中ユーザーも含みます。) |
| @here | ルームの外にいる全ユーザー(離席中ユーザーも含みます。) |
| @ルーム名 | 指定したルーム内にいるユーザー(空室のルームは選択できません。) |
| @admin | スペース内の管理者権限のユーザー |
| @member | スペース内のメンバー権限のユーザー |
| @visitor | スペース内の来訪者権限のユーザー |
▽メンションチャットについて、詳しくは以下のoviceヘルプセンター記事からもご確認いただけます。
oviceヘルプセンター|チャット(メンション)
▽ルームについて、詳しくは以下のoviceヘルプセンター記事にてご確認いただけます。
oviceヘルプセンター|会議室/サイレントルーム
Tips2. マウス操作で一括メンション!
マウスでドラッグしスペース内の範囲選択をすると、指定した範囲に含まれるユーザーがメンション先に追加された状態でチャットが開きます。
チームメンバーとの会議途中で、リンクを共有したい時などに便利です。
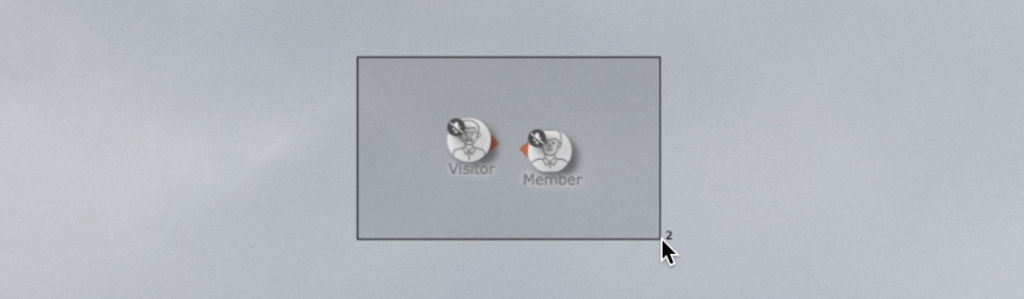
STEP⑤画面共有も気軽にできる
ovice空間では、ユーザーは好きなタイミングで簡単に画面を共有できます。oviceの画面共有には、以下のような特長があります。
- 同時に複数人が複数の画面を共有できる
- 共有された画面の大きさを変更したり、好きな場所に配置したりできる
oviceで画面共有をするための操作には、以下2つのやり方があります。
- コントロールバーの「+」から「モニター」のアイコンの「画面共有」を選択
- 何もないところで右クリックし、「モニター」のアイコンをクリック
1か2、の操作のあとに、共有する画面を選びます。共有する画面は「Chromeタブ」、「ウィンドウ」、「全画面」のいずれかから選べます。共有したい情報に合わせて選択すれば、相手に見せたいもの以外の映り込みも防止できます。
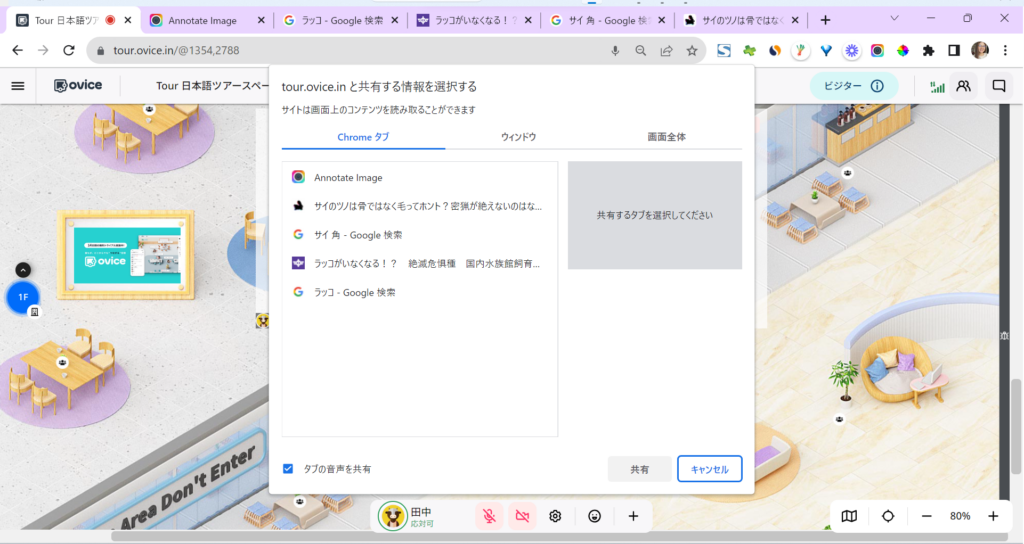
▽画面共有について、詳しくは以下のoviceヘルプセンター記事からもご確認いただけます。
oviceヘルプセンター|画面共有オブジェクト
STEP⑥掲示板やアニメーションを常設して、スペースを充実化
常設型のオブジェクトを設置することで、社内掲示板や共有したいコンテンツを、あらかじめスペース上に表示させておくことができます。
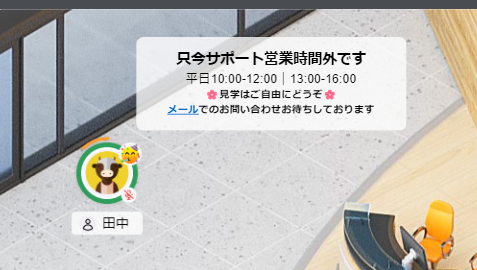
スペースオブジェクトにはいくつか種類があります。
たとえば、スペース上で、テキストや画像を用いて情報共有できる掲示板オブジェクトや、共有したいYouTubeを再生させるためのYouTubeオブジェクトがあります。
また、画像を用いて様々なコンテンツを表示させる画像スペースオブジェクトではテキストやアニメーションを表示させたり、設定されたリンクにアクセスすることができます。
これらを使えば、スペースに入室するユーザーに情報に気付いてもらいやすくなります。
▽スペースオブジェクトについて、詳しくは以下のoviceヘルプセンター記事からご確認いただけます。
oviceヘルプセンター|オブジェクトとは
Tips. レイアウトとオブジェクトを組み合わせて、情報が伝わる空間に!
背景レイアウトに合わせてオブジェクトを工夫して配置することで、ユーザーの動線に沿って自然と情報を伝えることができます。その空間の目的を達成することに効果を発揮してくれるでしょう。
たとえば、社内メンバーで使うoviceスペースで、入室時にアバターが現れる地点に掲示板オブジェクトで社内ニューストピックスを紹介しておけば、知らせたい内容をいち早く届けることができます。
また会議室付近にミーティングオブジェクトを置いて、議題や資料を見られるようにしておけば、事前に手元に用意してミーティングに臨んでもらうこともできるでしょう。
まとめ
oviceを使えば、オフィス内を歩くようにアバターで自由に動いて、直感的な操作でメンバーと雑談をしたり、立ち話や会議を開催したりできます。
コミュニケーションの方法も、チャット・音声での会話・カメラオンでの会話・リアクションなど複数の方法があるため、イベントややり取りへの参加のハードルを下げたり、意見や感想など伝えたいことをスムーズに伝えたりといったことが可能になります。
音声が参加者にしか届かない会議室も設置でき、機密性の高い会議からアイデアソンなどのディスカッションに至るまで、多様なビジネスシーンに活用できるでしょう。
ユーザー登録なしで入室できるoviceのデモスペースは、いつでも自由に出入り可能です。ぜひ一度、お試しください。
また、バーチャルオフィスoviceのアップデート情報はoviceヘルプセンターや公式ブログで更新しています。引き続きユーザーの皆様のフィードバックも参考にバージョンアップしていく予定ですので、どうぞ楽しみにお待ちください。