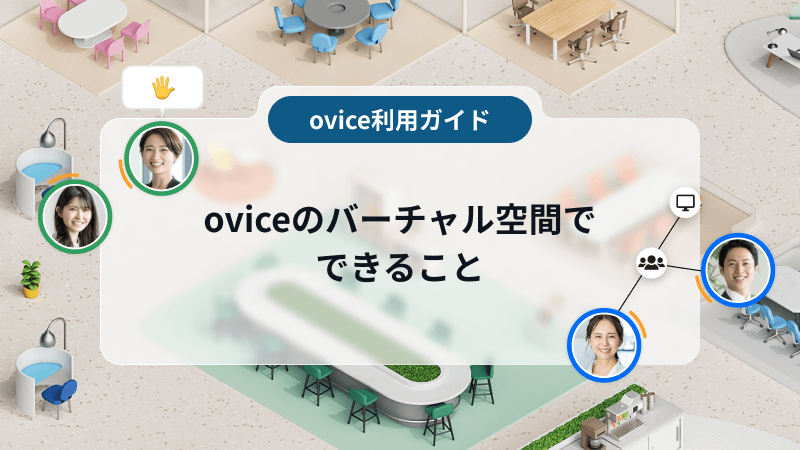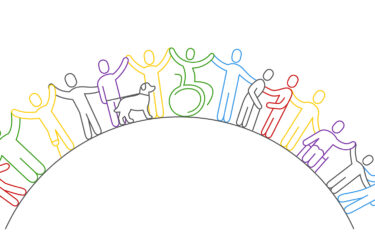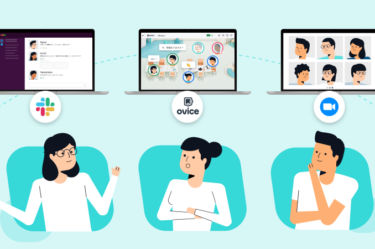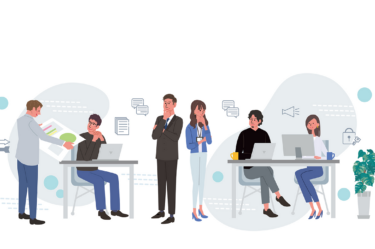oviceのバーチャル空間でできること【ovice利用ガイド】
「隣で話しているようなバーチャル空間」のovice。会員登録不要で入室できるのが特徴です。この記事では初めてoViceを利用する方、久しぶりにoviceを利用する方を対象に、oViceの概要と操作方法について画像付きで紹介します。
なお、oviceにはいつでも入れるデモスペース(https://tour.ovice.in/)があり、平日10~12時/13~16時はスタッフがおりますので個別のご質問にもお答えできます。
※この記事の内容は2023年現在の仕様に基づきます。

目次
oviceでできること・できないこと
oviceはバーチャル空間です。Web会議ツールと異なり、通信中のみの対話ではなく、同じ空間にいる相手に、話したいタイミングで声をかけることができます。
oviceでは、以下の機能を使ったコミュニケーションができます。
■基本の動き
- 近くにいる人と話す
- チャットで発言する
- カメラを開いて動画ありで会話する
■さらにコミュニケーションを楽しむ機能
- チャットでメンションを付けて発言する
- リアクションをする(音と吹き出しの絵文字が出る)
- 画面を共有する
■個別の状況に応じたコミュニケーションをするには
- グループを作って会話や画面、カメラ画像を共有する(ミーティングオブジェクトの利用)
- 会議室の中で、外部に聞かれない会話をする
- Zoomへ接続する
これらの機能は、デモスペースで実際に利用できます。
oviceでは以下の機能は利用できません。他のツールと組み合わせて利用する必要があります。
- ファイルの送信
- 共有した画面への書き込み
oviceの基本の機能
oviceは利用いただくオーナー様によって背景画像を設定いただくため、スペースによってデザインが異なります。オフィス風にデスクと椅子を並べた空間や、椅子をたくさん配置した講演会向けのセッティング、グループに分かれて歓談するレストランのようなレイアウトもあります。もちろん、椅子以外の場所にも留まることができます。
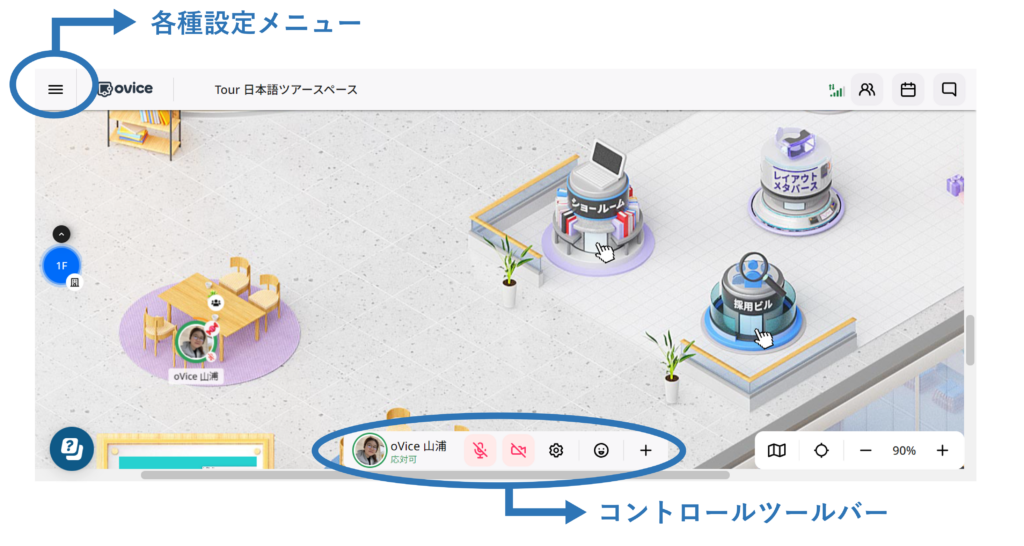
丸いアイコンがアバターです。ドラッグアンドドロップで動かします。oviceは二次元空間のため、画面の上下左右に空間が広がっています。
アバターにはオレンジ色の三角があり、これが顔の向きを表し、声の向きを決めます。
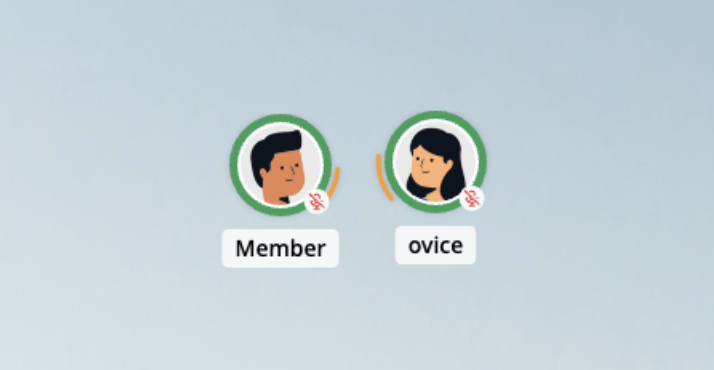
<参照>oviceヘルプセンター|アバターの向き(オレンジのライン)を相手に向けたい
コントロールツールバーにある6つの機能・設定
コントロールツールバーには6つのボタンがあります。
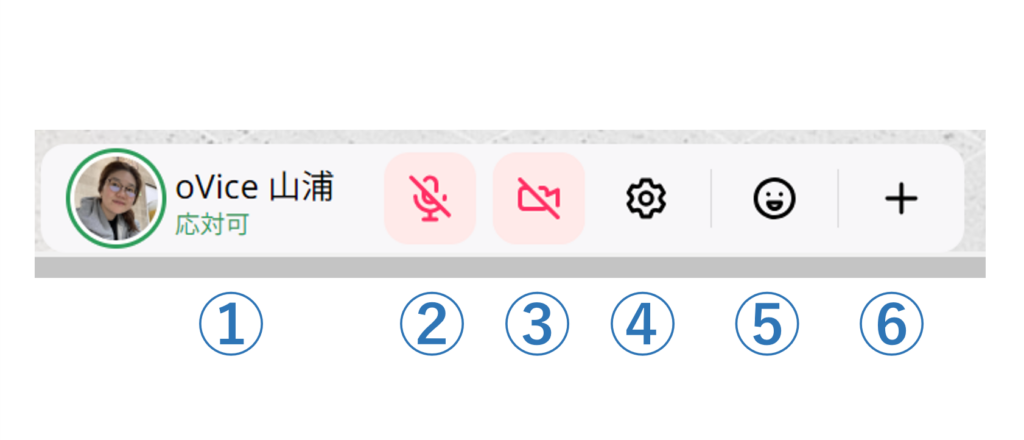
①ステータス
②マイクボタン
③ライブアバター
④個人設定(プロフィールやスピーカーなど)
⑤リアクション
⑥クイックオブジェクト
離席したいときには①のステータス機能から「離席中」を選べます。アバターを空間においたまま集中作業したい際には、同じくステータスから「作業中」を選べます。この時、アバターは半透明になりリングが赤色となります。
作業中ステータスを設定すると、ユーザーには周囲の音は聞こえなくなりますが、チャットは受信します。作業中の方に話しかけたい場合にはチャットを送信できます。
なお、スペースから完全に退室したい場合は、左上の三本線のメニューを押し、最下部赤文字の「スペースから退出」をクリックします。
②のマイクをオンにすれば発話できます。
③をクリックするとライブアバターが起動し、リングの中にカメラ映像が現れます。ミーティングオブジェクトに繋がっている場合には、カメラマークの横に下向き三角のボタンがありますので、ここからライブアバターかミーティングカメラのいずれを使うのかについて選ぶことができます。
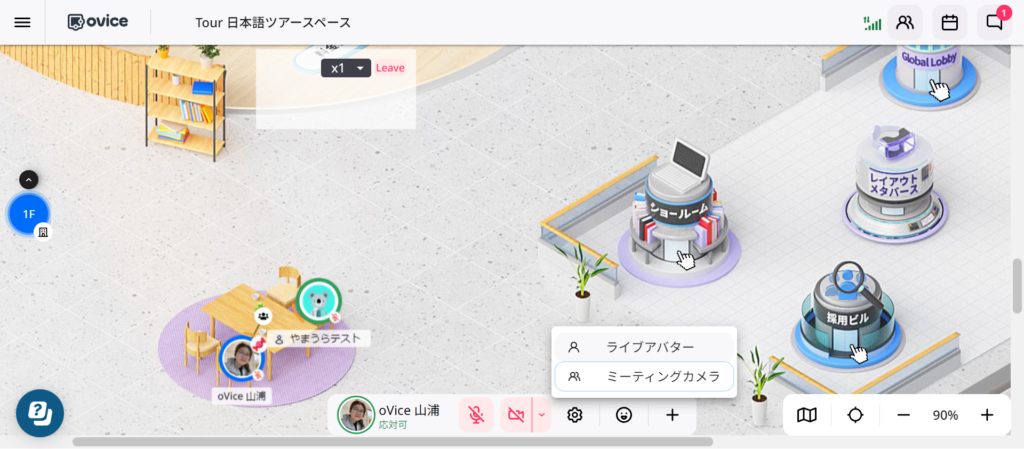
④をクリックすると個人設定が展開します。カメラ・オーディオの設定や、プロフィール情報を入力・編集できます。
⑤のリアクションボタンを押すと絵文字が現れ、それぞれのボタンを押すと吹き出しに絵文字が出て来て音が出る「リアクション」ができます。絵文字ボタンは、リアクションボタンを再度押すまで画面上に表示され続けます。
⑥からは画面共有やYouTubeなどのクイックオブジェクトが利用できます。
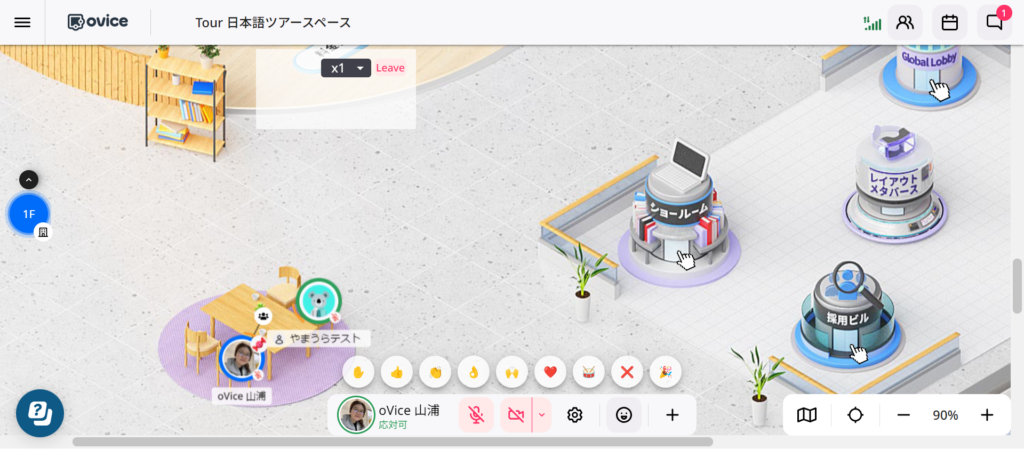
チャット機能
oviceではスペース内のユーザー同士で、テキストでのチャットの送受信ができます。画面右上のチャットボタン(吹き出しマーク)をクリックすると、スペースの右側にチャット欄が開きます。
テキストエリアにメッセージを入力し送信ボタンをクリックすると「パブリックチャット」を送信します。パブリックチャットは、スペース上の全ユーザーに向けて吹き出しで表示されます。
チャット横のいいねアイコンをクリックすると、チャットに対し「いいね」を付けられます。「いいね」は、再度クリックすることでキャンセルも可能です。カーソルを当てると「いいね」したユーザー名を確認することができます。
チャットは削除できますが、削除したチャットは元に戻すことはできません。
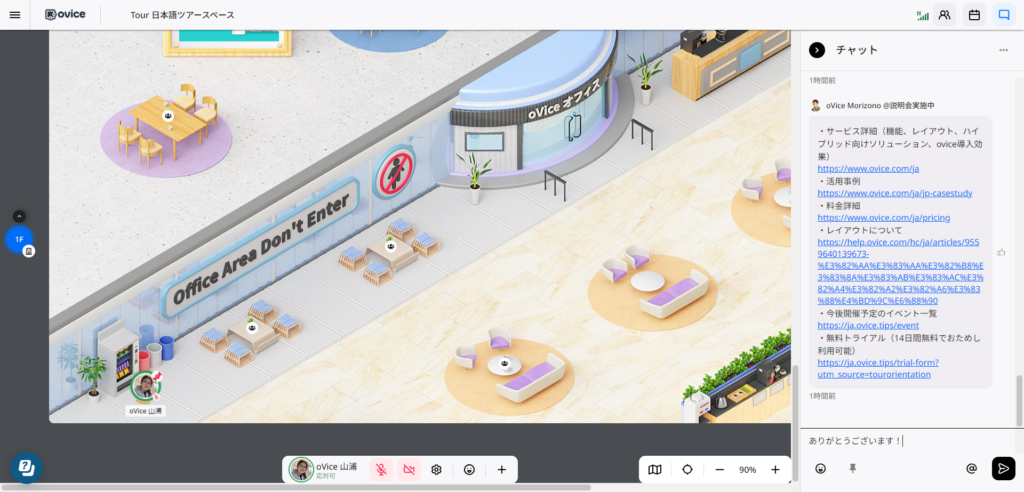
テキストエリアの「@」をクリックしてユーザーをメンションすることもできます。メンションチャットはメンション先のユーザーだけがメッセージを見られます。メンションチャットを受信したユーザーは通知を受け取ります。
<参照>
oviceヘルプセンター|チャット
oviceヘルプセンター|チャット(メンション)
oviceスペースへの入室方法
oviceへ入室するには、まず、入室したいoviceのURLにアクセスします。以下の画面は、アカウントを作らずに「ビジター」として前述のデモスペースへ実際に入室する場合の画面です。
■表示したい名前を入力
「ビジター」のタブに表示したい名前を入力し、チェックボックスの内容を確認してチェックを入れます。
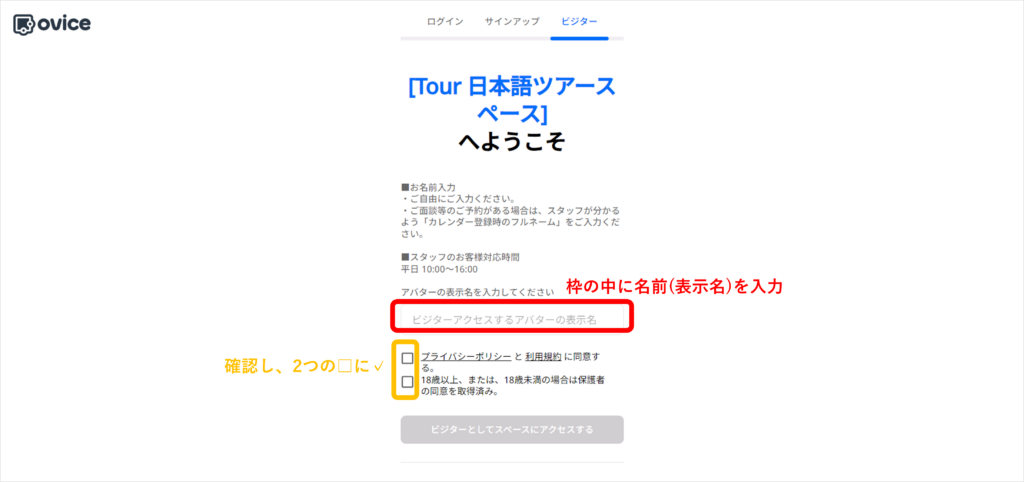
■カメラとオーディオの設定・許可
表示されるウィンドウにてカメラとオーディオを設定し、ブラウザのポップアップで案内されるアクセスについて許可します。
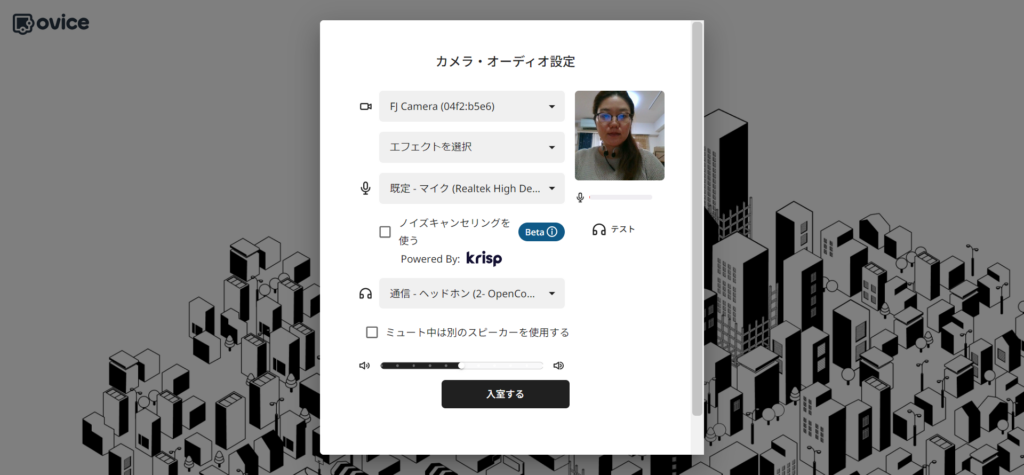
「クリックまたはEnterキーで開始」の文字が画面中央に現れますので、クリックまたはEnterキーを押下します。入室の際、デフォルトはマイクはミュート、カメラはオフとなっています。
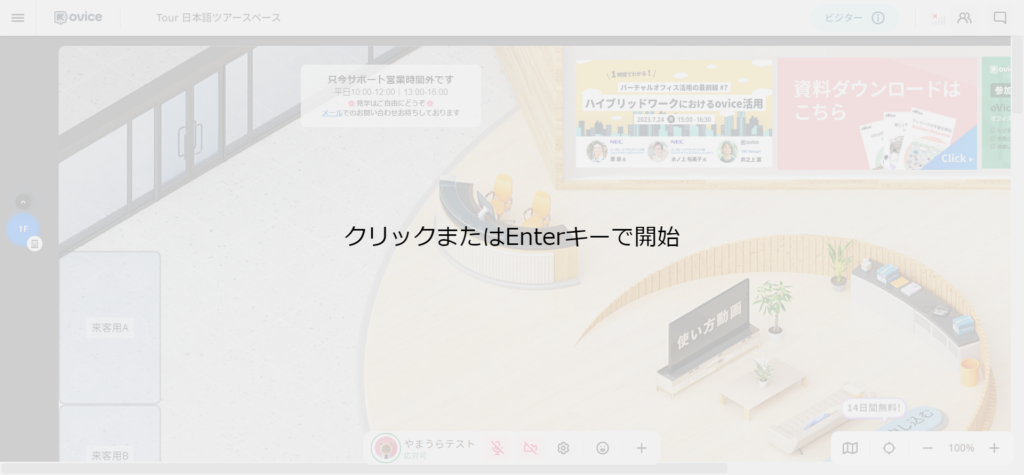
oviceが対応しているブラウザ
oviceはPCでの利用を推奨しています。Windows/iOSいずれの場合もChromeが推奨環境です。
ヘルプセンターでは「◎:推奨、◯:利用可、△:非推奨、✕:非対応」の4つの区分で、各種環境についての案内をしています。
まとめ
oviceデモスペース(https://tour.ovice.in/)は自由にoviceを体験できる空間になっています。入室回数の制限はありません。ぜひ「まるでとなりで話しているようなバーチャル空間」を体験してみてください。
各機能のアップデート情報はovice公式「アップデート情報」で更新しています。基本の操作を覚えたら、ぜひこちらもチェックください。oviceの空間をより楽しむことができます。
また全ての機能は「ovice ヘルプセンター」にご案内を掲載しておりますので、くまなく情報を確認したい!という場合にはこちらをお役立てください。